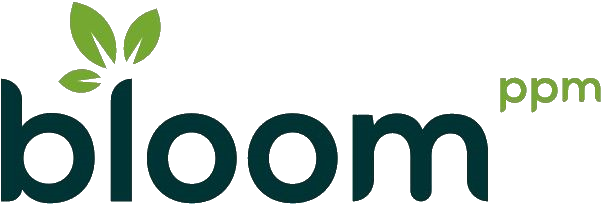Styles intranet (ou styles de tableaux)
Introduction
Les styles intranet (ou styles de tableaux) sont des objets P5 permettant aux utilisateurs de conserver des affichages personnalisés sur des tableaux.
Contexte d’utilisation
Ces styles sont utilisables et administrables directement dans l’intranet (en client léger ou en client lourd via le Mode Processes) lorsqu’un tableau est affiché.
Création d’un style
Afin d’illustrer la création d’un style nous prendrons un exemple dans un environnement Processes 5.1.5. L’exemple suivant porte sur un style que l’on va créer sur le tableau des projets.
Sous Démarrer > Projets
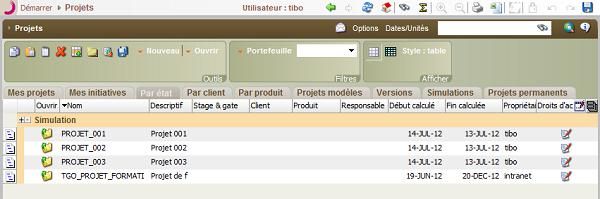
Liste de projets
Modifions par exemple l’affichage en supprimant les colonnes « Stage & gate », « Client », « Produit ».
On clique ensuite sur le bouton « Style » :
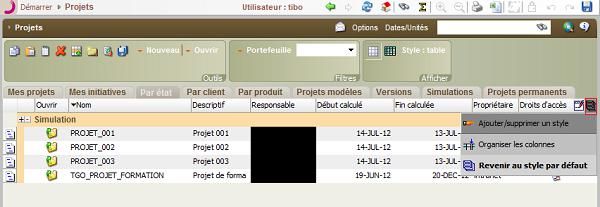
Options sur les styles du tableau de « Projets »
On peut modifier le nombre et l’ordre des colonnes affichées en cliquant sur « Organiser les colonnes » :
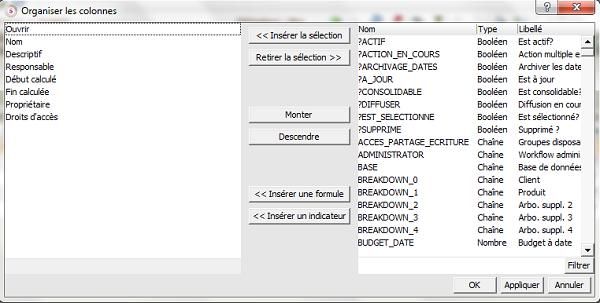
Organiser les colonnes
On peut administrer les styles sur cette table (ici la table des Projets), en cliquant sur « Ajouter/supprimer un style » :
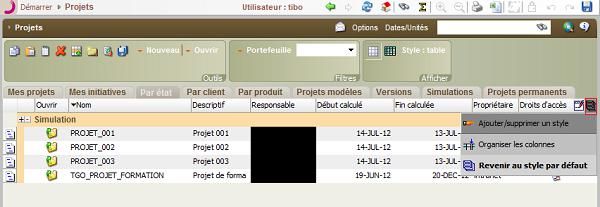
Ajouter/supprimer un style
Le « Gestionnaire de styles » permet alors de gérer les styles définis sur cette table pour l’utilisateur courant :
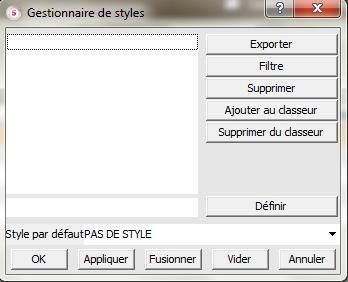
Gestionnaire de styles
On entre ensuite le nom du style (ici « MY_USER_STYLE ») puis on clique sur « Définir » pour créer le style :
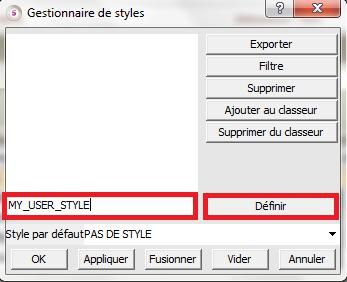
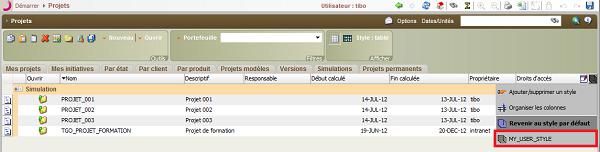
Créer le style « MY_USER_STYLE »
Le style ainsi défini est accessible ensuite directement pour l’utilisateur dans toutes les tables portant sur des Projets en cliquant sur le bouton « Style » :
Affichage du style « MY_USER_STYLE » créé
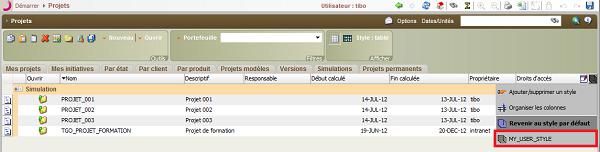
Modification d'un style
Pour modifier un style la démarche est similaire à la création d’un nouveau style :
- Sélection du style dans la liste des styles (afin d’afficher le tableau selon le style à modifier).
- Réaliser les modifications que l’on souhaite apporter au style.
- Afficher le « Gestionnaire de styles ».
- Modifier si nécessaire les filtres enregistrés dans le style en cliquant sur le bouton « Filtre » du gestionnaire de styles.
- Vérifier que le nom renseigné pour le style est bien le même que le style que l’on veut modifier puis cliquer sur « Définir » pour modifier le style.
Partage d'un style
Pour partager un style avec d’autres utilisateurs il faut d’abord afficher le « Gestionnaire de styles » (cf. Création un style) :
![gestionnaire_style_full.jpg]
(/uploads/gestionnaire_style_full_2d4c1c7785.jpg)
Gestionnaire de styles
Ensuite il faut cliquer sur le style à partager pour le sélectionner et cliquer sur le bouton « Exporter » pour afficher les options de partage pour le style sélectionné :
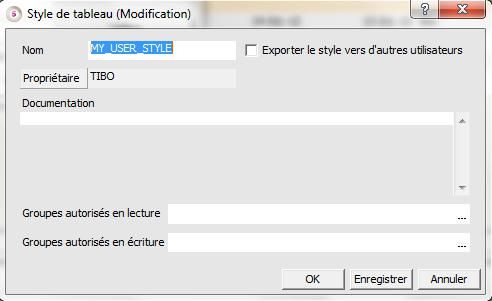
Gestion des options d’export du style sélectionné
Il est alors possible de définir les accès en lecture et en écriture au style en ajoutant des groupes ou des utilisateurs aux champs suivants :
→ Groupes autorisés en lecture
→ Groupes autorisés en écriture
Note : comme souvent dans P5 ces listes ne se limitent pas aux groupes mais on peut aussi ajouter directement des utilisateurs.
Suppression d'un style
Pour supprimer un style existant il faut d’abord afficher le « Gestionnaire de styles » (cf. Création un style) :

Ajouter un style au classeur
Gestionnaire de styles
Ensuite il faut cliquer sur le style à partager pour le sélectionner et cliquer sur le bouton « Supprimer » pour le supprimer.
Dans certains cas le tableau affiché s’inscrit dans un classeur présentant plusieurs affichages du tableau.
Pour ajouter un onglet supplémentaire affichant un style donné au classeur il faut d’abord afficher le « Gestionnaire de styles » (cf. Création un style) :

Gestionnaire de styles
Ensuite il faut cliquer sur le style à partager pour le sélectionner et cliquer sur le bouton « Ajouter au classeur » pour ajout un onglet dans l’affichage du classeur de l’utilisateur courant.
Retirer un style précédemment ajouté au classeur
Dans certains cas le tableau affiché s’inscrit dans un classeur présentant plusieurs affichages du tableau. Si on souhaite retirer du classeur un style que l’on a précédemment ajouté il faut d’abord afficher le « Gestionnaire de styles » (cf. Création un style) :

Gestionnaire de styles
Ensuite il faut cliquer sur le style à partager pour le sélectionner et cliquer sur le bouton « Supprimer du classeur » pour supprimer l’onglet dans l’affichage du classeur de l’utilisateur courant.
Import / Export des styles entre différents environnements Planisware
Ces styles de tableaux ne sont pas des objets d’environnement et ne sont donc pas exportables unitairement mais seulement via le fichier P5 dans lequel ils sont stockés.
Pour exporter un ou plusieurs styles de tableaux d’un environnement P5 à un autre il faut passer par un fichier P5 dans lequel on va stocker les styles que l’on souhaite exporter. Il suffira ensuite d’importer le fichier contenant les styles dans l’environnement cible.
Les opérations suivantes sont à réaliser en client lourd.
A / Export des styles de l’environnement d’origine
1) Créer un fichier commun P5 pour stocker les styles à exporter.
2) Identifier les styles à exporter dans la table des styles de tableaux en client lourd.
Menu Données > Afficher > styles de tableau
3) Remplacer le champ « Fichier » de tous ces styles par le nom du fichier créé.
4) Archiver le fichier (sous forme d’un fichier .epx).
5) Rétablir le champ « Fichier » à sa valeur d’origine pour les styles exportés.
B / Import des styles dans l’environnement cible
1) Importer le fichier .epx dans l’environnement cible.
2) Identifier les styles importés dans la table des styles de tableaux en client lourd.
Menu Données > Afficher > styles de tableau
3) Remplacer le champ « Fichier » de tous ces styles par le nom du fichier par défaut des styles de tableau.
4) Supprimer le fichier P5 importé.