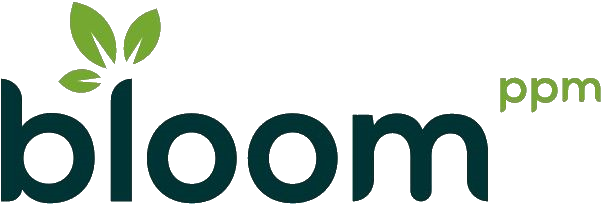Migration des activités d'un projet à un autre
Objectif
L’objectif de ce tutoriel est de migrer des activités (tâches et/ou sous-projets) d’un projet à un autre, via le client lourd Planisware.
Procédure de migration
→ Ouvrir le projet cible, de réception des activités (appelé ici PROJET_B).
→ Ouvrir le projet d’origine des activités (appelé ici PROJET_A).
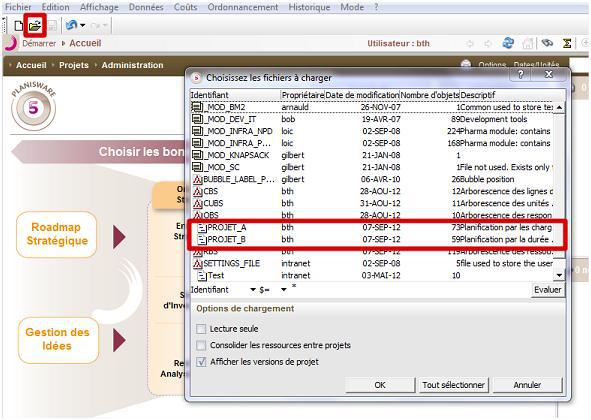
Chargement des fichiers projet
Pour réaliser cette opération, on se placera dans la table des activités (accessible depuis le client lourd) ce qui évite les contraintes liées à l’affichage des activités des projets dans les écrans Processes. De plus cette méthode permet d’afficher dans un même tableau les WBS des 2 projets (origine et cible).
→ Cliquer sur « Données > Afficher tâches & sous-projets »

Afficher tâches & sous-projets
Les WBS des 2 projets ouverts (PROJET_A et PROJET_B) apparaissent alors :
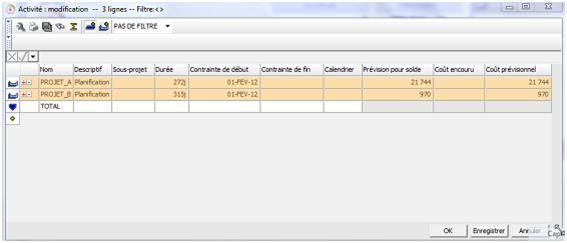
Vu WBS des projets ouverts
→ Faire un clic droit sur une colonne, puis sélectionner « Insérer une colonne après »
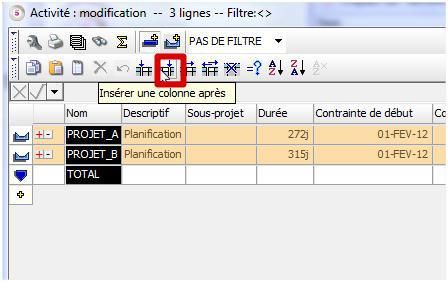
Insérer une colonne après
→ Rentrer « ID » dans le filtre puis « Evaluer »
→ Sélectionner « ID », puis faire OK
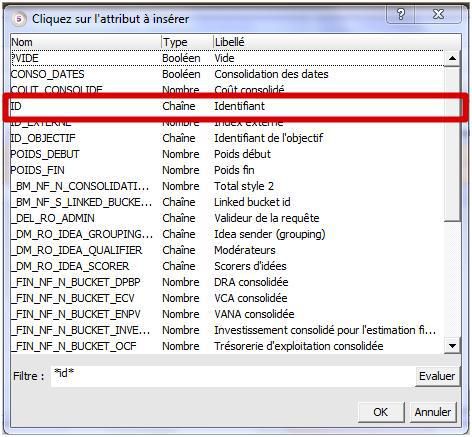
La colonne « Identifiant » est rajoutée après la colonne « Libellé ».
→ Faire de même avec la colonne Fichier.
→ Cliquer droit sur la colonne « Identifiant », puis sélectionner « Insérer une colonne après »
→ Rentrer « fichier » dans le filtre puis « évaluer »
→ Sélectionner « Fichier », puis faire OK
→ Les colonnes « Identifiant » et « Fichier » ont été ajoutées
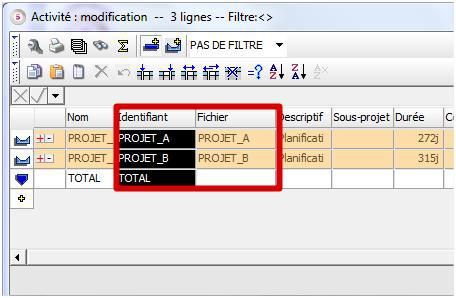
Vu des colonnes rajoutées
→ Déplier le WBS du projet d’origine et se placer sur la ligne de l’activité qui est à migrer.
→ Sur cette ligne, remplacer le champ de la colonne « Fichier », par celui se trouvant dans la ligne du projet cible.
Faire de même pour le champ présent dans la colonne « Sous-projet », mettre le sous-projet de rattachement cible.
Par exemple, nous voulons que l’activité « Tests-internes » du PROJET_A soit basculée sous le PROJET_B. Pour cela, nous changeons le fichier d’appartenance du PROJET_A en PROJET_B. Puis nous changeons le sous-projet, par celui de rattachement cible.
Note : il est nécessaire de prendre l’ « ID » du sous-projet cible et non le « Nom », car le nom n’est pas forcément unique.
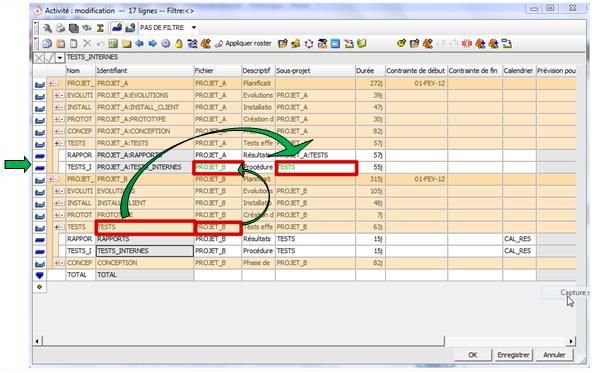
Migration
→ Puis cliquer sur enregistrer pour que les activités soient déplacées dans le WBS du projet cible :
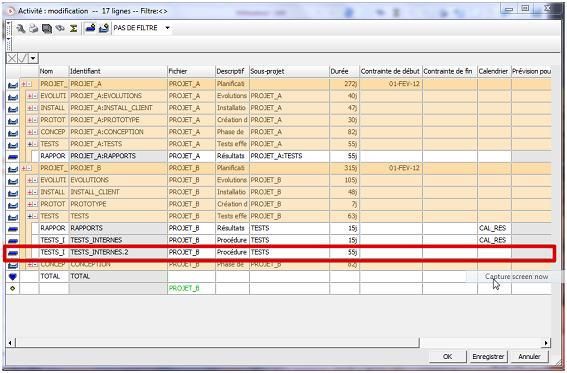
Activité migrée
L’activité a été déplacée du PROJET_A au PROJET_B.
→ Puis cliquer sur OK.
→ Enregistrer les modifications en base=> Cliquer sur l’icône de la disquette
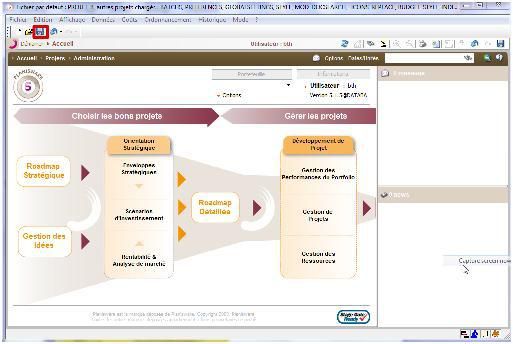
Enregistrer les modifications en base
Les données sont enregistrées, et sont mises à jour au niveau du client léger dès la relecture de la transaction.
Remarques
→ Pour migrer d’un seul coup un sous-ensemble du WBS il faut migrer l’activité de plus haut niveau (sous-projet père) et toutes les activités filles seront alors migrées en même temps.
→ Les activités récurrentes peuvent poser problème.
→ Il est en théorie possible de migrer des activités directement en client léger, mais il est plus simple de réaliser ces actions en client lourd car, en plus de permettre un affichage entièrement paramétrable des WBS impactés, les modifications sont d’abord réalisées en local avant d’être commitées en base.
→ Lorsque les activités déplacées possèdent des liens avec d’autres objets il peut être nécessaire de supprimer ces liens avant de déplacer les activités, puis de les recréer ensuite.