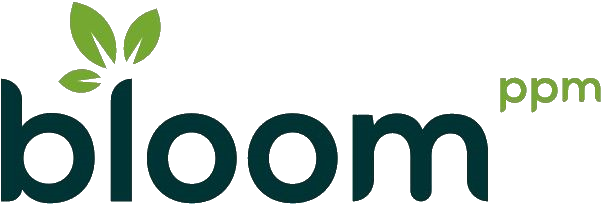Planisware : changer la couleur d'un type de tâche
Couleur par défaut d’une activité
Sous Planisware il est possible de définir la couleur par défaut allouée à un type d’activité donné. Pour rappel le type d’activité est un attribut des activités permettant de les caractériser en fonction de catégories prédéfinies. On pourra par exemple définir un type « jalon de livraison » ou même « avant-projet » etc… Ces types d’activité sont utilisés notamment dans le modèle Stage-Gate.
Il est possible d’administrer les types d’activité depuis le module Administration via le menu « Tables administratives > Types d’activité » .
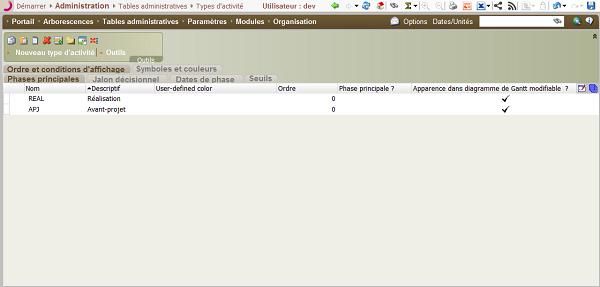
Table des Types d’activité
Chaque type d’activité peut avoir sa propre couleur par défaut. Cette couleur sera celle affichée par défaut dans les graphiques de type Gantt. L’objet de cet article est d’expliquer comment modifier cette couleur par défaut dans Planisware Processes en fonction des versions.
Comportement avant Processes 5.3.2.9
Avant la version 5.3.2.9 de Planisware Processes pour afficher/modifier la couleur par défaut d’un type d’activité il suffisait d’afficher le champ « Couleur » (ou « WBS_TYPE_COLOR »). Ce champ permet par simple clic d’afficher une palette de couleurs à sélectionner.
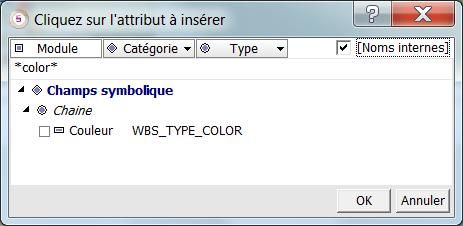
Champ WBS_TYPE_COLOR
L’image suivante montre la table des types d’activité avec le champ « Couleur » et la palette qui s’affiche lorsque l’on clique sur le champ « Couleur » de l’un des types d’activité. La palette permet alors de sélectionner la couleur par défaut que prendront les activités de ce type dans les diagrammes de Gantt.
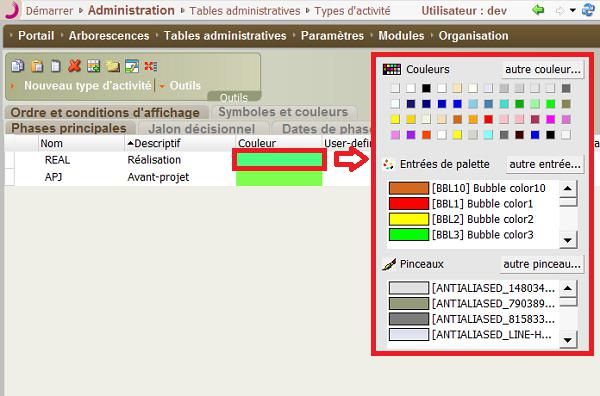
Sélectionner la couleur par défaut via la palette
Pour information la couleur choisie est en réalité stockée sous forme de texte dans le champ « User-defined color » (ou « _INF_AA_S_USER_COLOR ») défini sur les types d’activité.
Il est également possible de gérer la forme et la couleur d’un type d’activité depuis l’onglet « Symboles et couleur » .
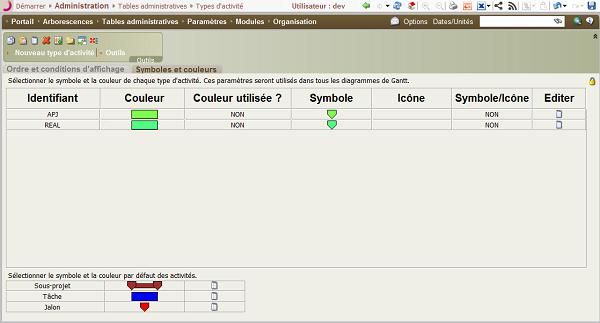
Onglet « Symboles et couleurs »
Depuis cet écran on peut cliquer sur le rectangle de couleur du type d’activité pour afficher la palette des couleurs. Il est également possible de cliquer sur l’icône du formulaire d’édition (colonne « Editer »), puis de modifier la couleur en cliquant sur « Couleur utilisée pour ce type d’activité » :
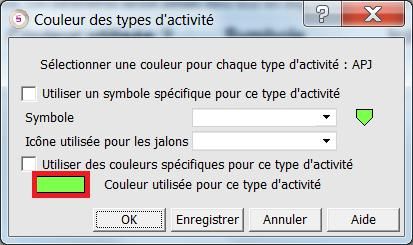
Formulaire du type d’activité
Remarque : seuls les types d’activité ayant le champ booléen « Apparence dans diagramme de Gantt modifiable ? » (ou « _WT_AA_B_USED_IN_GANTTS ») à VRAI seront affichés dans l’onglet « Symboles et couleurs ». Le cas échéant il faudra repasser dans l’onglet « Ordre et conditions d’affichage » pour cocher ou décocher ce champ pour les types d’activité que l’on souhaite administrer depuis cet écran.
Pour résumer,on peut modifier la couleur par défaut des types d’activité :
→ soit directement depuis l’onglet « Ordre et conditions d’affichage »
→ soit depuis l’onglet « Symboles et couleurs »
Comportement à partir de Processes 5.3.2.9
A partir de la version 5.3.2.9 de Planisware Processes, la légère différence est que le champ « Couleur » (ou « WBS_TYPE_COLOR ») n’est plus insérable par clic droit sur une colonne dans l’onglet « Ordre et conditions d’affichage » . C’est également le cas du champ « Apparence dans diagramme de Gantt modifiable ? » (ou « _WT_AA_B_USED_IN_GANTTS ») qui n’est plus disponible par clic droit sur une colonne.
En revanche, il est toujours possible d’insérer ces colonnes en passant par le formulaire de paramétrage du graphique accessible depuis le gestionnaire de styles.

Paramétrer le graphique
Puis modifier les colonnes du tableau en cliquant sur « + ».
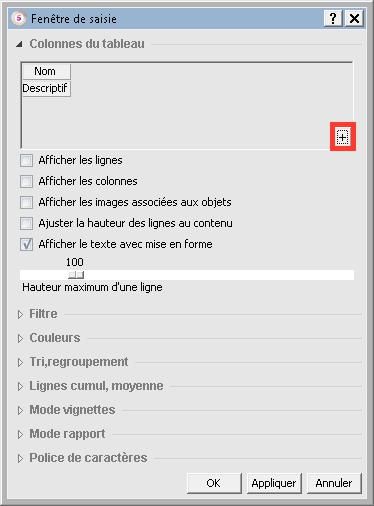
Modifier les colonnes du tableau
Ensuite, rechercher la colonne à ajouter :
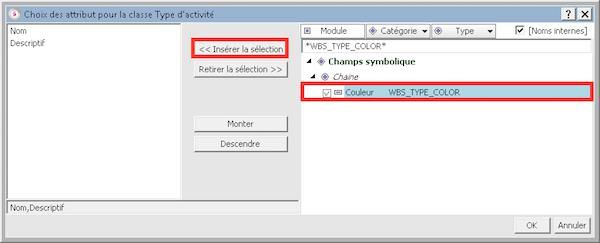
Sélectionner le champ « Couleur »
Enfin sélectionner puis insérer la colonne à ajouter pour la faire apparaitre dans la colonne de gauche puis cliquer sur « OK » pour valider.
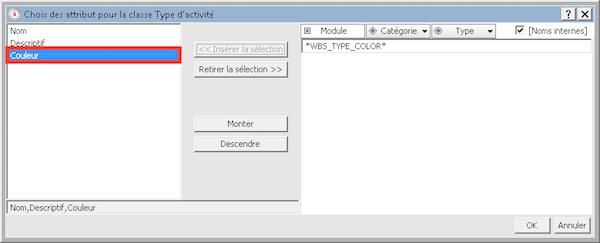
Le champ « Couleur » est inséré
Il suffit ensuite de quitter le formulaire de paramétrage en cliquant sur « OK » et retourner sur le tableau pour voir la colonne « Couleur » affichée.