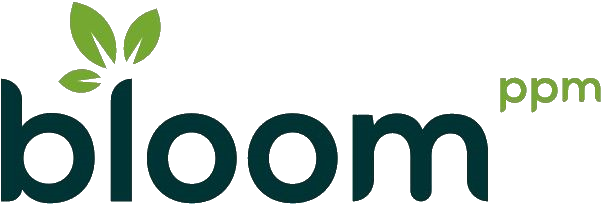Styles de paramétrage
Introduction
Les styles dédiés au paramétrage des écrans Planisware (tableaux, arborescences, graphs, etc…) sont des objets P5 permettant aux intégrateurs de sauvegarder un affichage personnalisé (filtre sur les données, apparence etc.). Ces styles peuvent ensuite être utilisés dans les différents écrans de l’application (rapports OPX2) afin de paramétrer les écrans standards affichés aux utilisateurs.
Contexte d’utilisation
Ces styles sont administrables en client lourd seulement, car il s’agit d’objets d’environnement à part entière créés dans le cadre du paramétrage et de la customisation d’une application sous Planisware
Création d’un style
Pour créer un style sur un objet graphique ou un tableau, il faut d’abord afficher le tableau ou l’objet graphique concerné. Par exemple si on veut créer un style sur la table des utilisateurs on va commencer par afficher la table des utilisateurs :
Fichier > Administration > Utilisateurs
Lorsque l’on clique sur l’icône de gestion des styles, on peut constater qu’il n’y a pour le moment pas de style défini sur ce type de tableau (table des objets de la classe « Utilisateur ») :
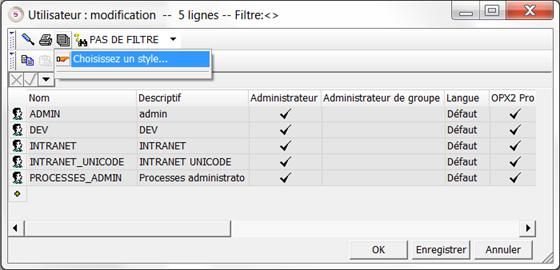
On va par exemple commencer par créer un filtre sur l’attribut « Nom » pour n’afficher que les utilisateurs dont le nom contient « INTRANET ». Pour cela on va cliquer sur le champ de filtrage où, en l’absence de filtre, il est écrit « PAS DE FILTRE », puis renseigner les conditions du filtre :
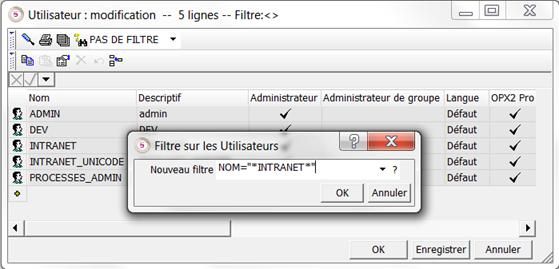
On va ensuite cliquer sur l’icône de paramétrage du graphique (tournevis bleu) :
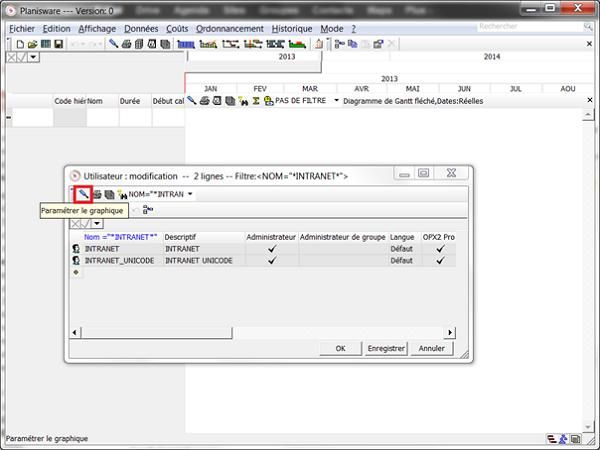
La gestion des styles est alors accessible via le bouton « Style » en bas à droite :

On va alors entrer un nom pour le style de paramétrage que l’on souhaite créer (ex. ici « TGO_ST_INTRANET_USER ») :
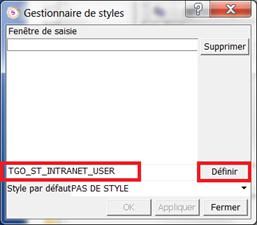
On clique ensuite sur « Définir » pour créer le style qui apparait alors dans la liste des styles disponibles pour les tableaux de cette classe :

Si on revient sur le tableau des utilisateurs, le nouveau style que l’on vient de créer est maintenant disponible dans la liste des filtres :

Comme tout objet d’environnement standard, par défaut le style est sauvegardé est stocké dans le fichier d’environnement de l’utilisateur qui l’a créé (@). Il sera ensuite nécessaire de le déplacer vers un fichier commun afin qu’il soit stocké avec le reste du paramétrage P5 et chargé au démarrage de l’application pour tous les utilisateurs.
Modification d’un style
La modification d’un style de paramétrage est semblable à la création.
- On modifie l’affichage du tableau ou du graphique
- On affiche le gestionnaire de styles
- On sélectionne le style à modifier pour que son nom s’affiche dans la cellule nom du style.
- On clique sur définir pour modifier le style existant.
Utilisation d’un style dans un rapport
Une fois créés les styles de paramétrage peuvent être utilisés dans les rapports Planisware qui gèrent l’affichage des écrans ou les rapports d’impression Planisware.
Pour cela, une fois connecté en client lourd, on passe en mode « Rapport » :
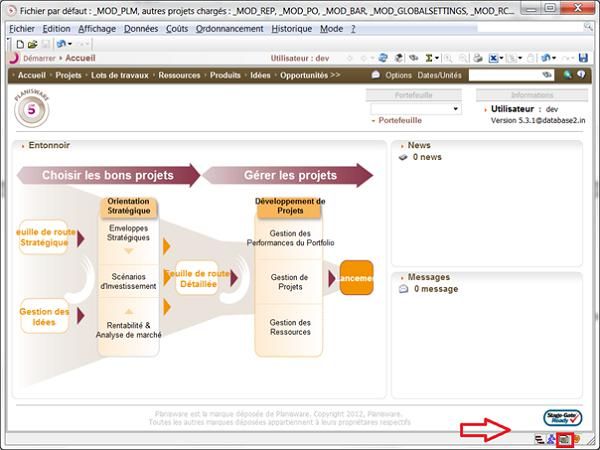
Cliquer ensuite sur « Sélectionner un rapport > Créer un rapport… » :
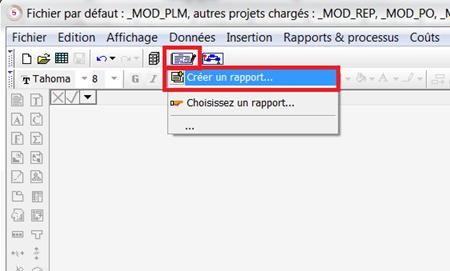
On entre ensuite le nom du rapport, par exemple ici « TGO_RE_DISPLAY_INTRANET_USERS », puis on valide en cliquant sur «OK» :
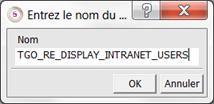
On poursuit en insérant une cellule de type « tableau » (car ici notre style est un style de tableau) :
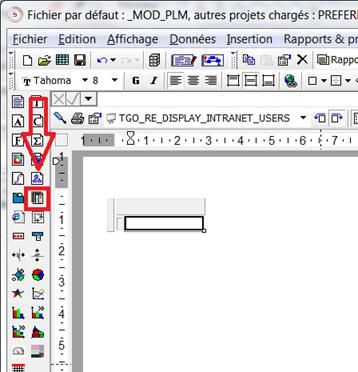
La cellule tableau va alors s’insérer dans le rapport en mode édition.
Pour afficher la popup de paramétrage de la cellule, on double clique sur la cellule, puis on sélectionne le type (ou classe) que l’on souhaite afficher dans ce tableau. Dans notre exemple il d’agit des « Utilisateurs » on va donc sélectionner le type « Utilisateur ».
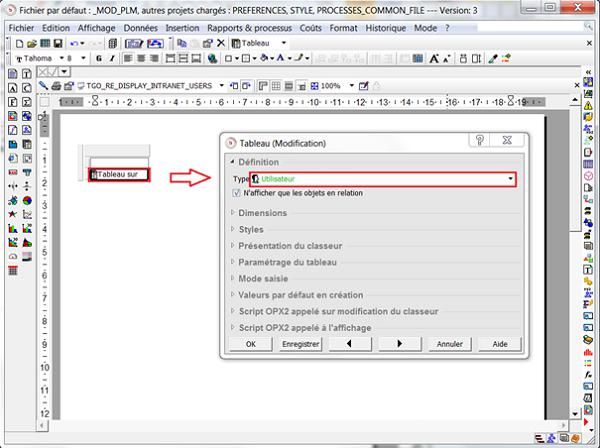
Il est important de cliquer sur le bouton « Enregistrer » de la popup à ce stade, car les styles que l’on va pouvoir sélectionner pour ce tableau vont dépendre de la classe sélectionnée. Planisware a donc besoin que le choix du type soit validé avant de poursuivre.
Pour définir le ou les styles d’affichage que l’on souhaite utiliser dans le tableau dans ce rapport, il suffit alors de se rendre dans la section « Styles » et de sélectionner notre style dans le champ « Style par défaut » ou le champ « Autres styles » en fonction des besoins.

Dans le cas où l’on souhaiterais donner accès à plusieurs affichages différents de ce tableau (à travers plusieurs styles) il faudra ajouter tous les styles dans le champ « Autres styles ». On aura alors un classeur avec un onglet pour chaque style.
A ce sujet, par défaut le libellé de chaque onglet prend le nom technique du style OPX2. Par exemple ici « TGO_ST_INTRANET_USER ». Heureusement les objets styles possèdent un attribut FOLDER_LABEL ou « Libellé utilisé dans les classeurs » permettant de modifier ce comportement en ajoutant un titre plus parlant fonctionnellement.
Cette manipulation peut être réalisée via la table des objets d’environnement :
Fichier > Administration > Environnement…
Il faut ensuite ajouter la colonne « FOLDER_LABEL » ou « Libellé utilisé dans les classeurs » :
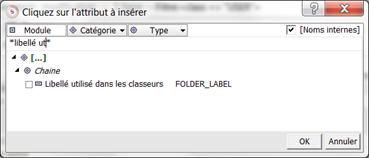
Le titre qui sera affiché dans les onglets sur notre style sera alors « Utilisateurs Intranet » et plus «TGO_ST_INTRANET_USER»
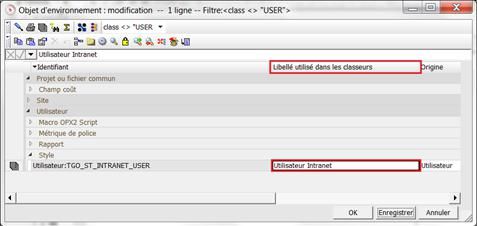
Suppression d’un style
La suppression d’un style de paramétrage peut être réalisée de plusieurs manières. Voici les 2 principales :
→ via le tableau des objets d’environnements en sélectionnant la ligne de l’objet style puis en cliquant sur le bouton « Supprimer » (représenté par une croix noire).
→ via la popup de gestion des styles lorsque l’on est sur le tableau ou le graph sur lequel porte le style (cf. procédure de création).